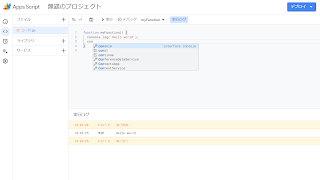仕事用メニーコア(6コア8コア)ノートPCの選定

現在仕事に使っているPCは surface pro 4 (i5 6300u 2コア4スレッド 8gメモリ 256SSD) である。こいつは2019年ごろに 画面ちらつきのリコール で新品で帰ってきたのだが、さすがに古くなってきた。 また、先日ZOOMによる会社総会の中継をこれで行ったのだが、USBカメラ3台位をOBS Studioで切り替えながら配信とPAに接続、さらに録画をしたかったのだが、さすがに処理能力が不足してしまった。AMD Ryzen登場以降、CPUの性能競争が進み、ノートPCでも8コアを選べるようになってきた。予算の都合が合えば購入したいのでいくつかの候補を選定しておく。 また Vagran+VirtualBox で仮想環境も使用するためメモリを多めに選定することにする。 選定要件 CPU:6コア以上 メモリ:16G以上 ストレージ:SSD256G以上 MicrosoftOffice いずれかの永続版バンドル 重量2kg以下 バッテリー持続 8時間以上 8コア16スレッド(Ryzen 7 4800H)予算20万 日本メーカーのRyzen 7 4800Hは今のところ出ていないようだ。しかもゲーミングノートが多く、重量とオフィスが付属していない関係で選択肢がなかった。オフィス別買いor365ならこちら リンク リンク 6コア12スレッド(Core i7-10750H i7 9750H )予算23万 日本メーカーだとメモリ16Gの選択肢がない。またゲーミングノートが多くオフィスが付いていない。ただ珍しい Optane 搭載のものがあった。 リンク メモリを妥協すれば短納期で予算にも優しいものもある 8コア8スレッド(Ryzen 7 4700U)予算15万 本命の選択肢。値段も手ごろで選択肢も多い。ただかなり品薄で納期が数か月待ちとなっている物が多い リンク 総評 いろいろ挙げてきたが HP Envy X360 2020 プレミアム 2 in 1 にオフィスをつけたものが一番欲しい。2in1なのでサーフェスからの移行に違和感がないうえサイズ感も同じ。ただし、在庫がない・・・ Ryzen 第二世代以降は基本的に在庫が払底しているらしくすぐに手に入らない。急い