Windowsをデジタルサイネージにするための設定
以前の投稿でGoogleスライドをサイネージ配信に利用する方法を解説した。このとき作成したサイネージをwindowsで自動再生するように設定する方法を紹介します。
ラズベリーパイでの設定方法は
で解説していますのでそちらを御覧ください。
1.ユーザーの準備
Windows10でデジタルサイネージ向けユーザー設定を行います。
起動時に作成したユーザーで自動でデスクトップに行くように設定してください。
2.モニターが自動で切れないようにする
タスクバーから検索を選択して
電源とスリープの設定
と入力してエンターを押すと電源とスリープの設定を開きます。
画面、スリープの項目にそれぞれの時間が書いてありますが”なし”にします。
こうすることで、サイネージとして利用中にスリープに入ったり画面が消えてしまうことを防ぎます。
4.スタートアップフォルダを開く
タスクバーから検索を選択して
%USERPROFILE%\AppData\Roaming\Microsoft\Windows\Start Menu\Programs\Startup
と入力してエンターを押すとスタートアップフォルダが開きます。
5.クロームが自動起動するように設定
右クリックして新規作成→テキストドキュメントを選択
ファイル名を
auto.bat
としておきます。
8.作成したファイルを右クリックして編集
メモ帳が開くので
@echo off "C:\Program Files (x86)\Google\Chrome\Application\chrome.exe" --kiosk "{ここにURL}"
と入力して保存します。{ここにURL}の部分にGoogleスライドで作成したWEBへのURLを入れておきます。 キオスクモードで起動します。起動したクロームを終了する場合はalt+f4です。
--kiosk を--start-fullscreenに変えると通常のフルスクリーンになります。f11で全画面を終了して通常のクロームが残ります。
9.再起動して自動で表示されるか確認する






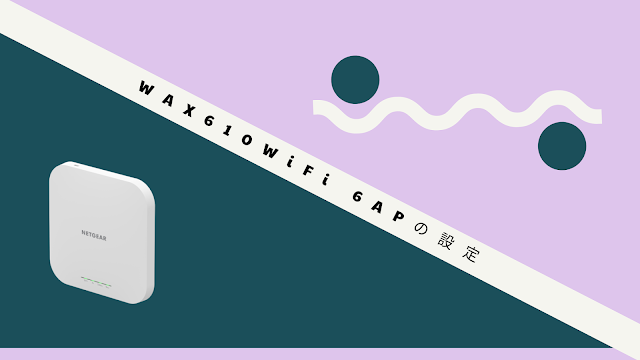


コメント
コメントを投稿