ネットギア WiFi6 無線lan 法人向け メッシュ アクセスポイント WAX610の初期設定
以前投稿したWIFI6対応無線APを設定しました。
付属の簡易説明書ではサブスクのクラウド管理アプリでの設定法の記載しかないので、ローカル設定の方法を紹介します。
まず、ローカルセッティン付の方法をドキュメントをダウンロードして確認します。
To connect over WiFi to the local browser UI for initial configuration:
の項目に記載がありました。
管理画面にアクセス
PoEハブに繋いで電源を入れます。しばらくするとNETGEARxxxxxx-SETUPというSSIDの無線ネットワークが出現するので、そこにPCから接続、事前共有キーはsharedsecretです。
接続後、ブラウザを立ち上げr http://aplogin.net.にアクセスするとログイン画面が表示されます。
管理画面ログイン
usernameにadmin パスワードに password と入力するとログインできます。ログインするとクラウド管理を使うかWebBrowserで管理するかを選択する画面がでてきます。今回はローカル管理の説明なのでWebBrowserを選択します。
初期設定画面が表示されるので、この段階でSSIDやキー、管理用パスワードを設定します。管理画面に用意にアクセスできるようDHCPではなく、固定IPを設定する事もできます。
管理画面にログイン
Applyを押すと設定が反映されますのでしばらく待ちます。NETGEARxxxxxx-SETUPの接続が切れて、設定したSSIDの無線LANに接続できるようになったら接続します。
画面上にIPアドレス(固定したなら設定したIP、DHCPならルーターに割り当てられたIP)が表示されますのでブラウザからそのIPに直接アクセスします。
すると管理画面ログインが出てきますのでadminと設定したパスワードでログインできます。この時点で初期設定通りの動作をしていると思うので設定完了です。
メンテナンス用SSIDの設定
固定IPの設定をせず、事業所内に同一SSIDの機材が複数ある場合、対象APに確実に接続したい場合、APごとにユニークなセカントSSIDを設定しておくと管理画面にアクセスする際に便利です。管理画面ログイン後Managementタブを開き、Wireless→Basicを選択してAddSSIDを選択するとSSIDを追加できます。そこからAPごとに異なるSSIDを設定すると、メンテナンス時に楽になります。
メンテナンス宇陽SSIDで接続して、http://aplogin.netにアクセスるれば目当てのAPの管理画面に入れます。
リンク
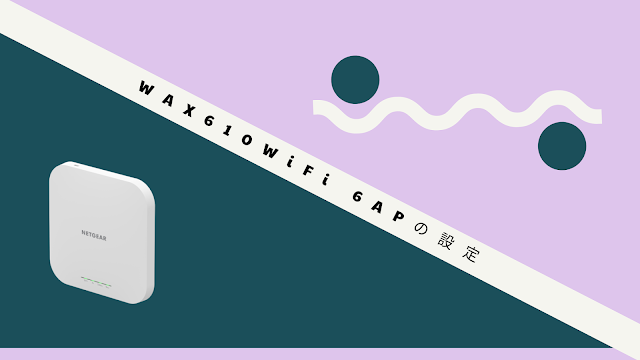







コメント
コメントを投稿