動画用デジタルサイネージ向けスティックPCの選定と設定
動画を繰り返し再生するデジタルサイネージをスティックPCとモニタで組み上げる。
メディアプレイヤーを買う選択肢もあるが、リモート更新と電源入れるだけでの自動再生を実現したいためにスティックPCにしました。これなら動画以外のサイネージコンテンツも自動再生できる利点もあります。
据え置き型の60インチクラスと、壁掛けの27インチクラスを作成。
連続動画再生は発熱などで当時のラズベリーパイ3では難しい上、4k動画には対応できなかった。そのため安価で4k出力可能なIntel Stick Computeを利用して構築することにする。

モニターは60インチクラスのもので安価なものを選定。
テレビスタントに設置。
壁掛けの27インチクラスでVESA対応のもので安価なものを選定。
壁掛け金具はおまかせしていたら壁にべったり付くタイプで調整ができないものを買ってしまい、モニタに干渉して取り付け不能に、引き出せるものに交換してもらう。が上下逆につけてしまったようで金具が表から見えてしまっています。設置のさい確認してください。
続いてスティックPCをセットアップします。
1.配線
モニターと付属の短いHDMIケーブルで接続、キーボードとマウスを接続、AC電源をさして電源ON。ウインドウズの初期設定を画面の指示通りに終わらせます。
2.デジタルサイネージ向けユーザーを作成して自動ログインするように設定
3.Sモードの解除
スティックPCでは高速起動とセキュリティのためにWindows10がSモードと呼ばれる状態で動作している場合があります。その場合インストールできるアプリがMicrosoft Storeのアプリのみとなってしまいます。VLCをインストールしたいのでSモードを解除します。
- 「設定」→「更新とセキュリティ」→「ライセンス認証」の順に開きます。
- 「Windows 10 Home(または「Windows 10 Pro」)に切り替える」を探し「Microsoft Storeに移動」をクリックします。
- 「Sモードをオフにする」→「入手」をクリックすれば、解除が完了します。
6.スタートアップフォルダを開く
タスクバーから検索を選択して%USERPROFILE%\AppData\Roaming\Microsoft\Windows\Start Menu\Programs\Startup
と入力してエンターを押すとスタートアップフォルダが開きます。
7.右クリックして新規作成→テキストドキュメントを選択
ファイル名を
autovideo.bat
としておきます。
8.作成したファイルを右クリックして編集
メモ帳が開くので
"C:\Program Files\VideoLAN\VLC\vlc.exe" C:\video\video001.mov --loop --fullscreen
と入力して保存します。C:\video\video001.movの部分はビデオ配置場所やファイル名に合わせて設定して下さい。
9.再起動
再起動して指定のビデオがフルスクリーンで自動再生されればOKです。
おそらくプレイリストにも対応すると思うので複数動画をループ再生することもできるはず・・・
10.リモートで更新操作ができるように設定する
クロームのリモートデスクトップを使って遠隔で操作できるようにしておきます。
まずサイネージ管理用googleアカウントを適当に作成します。
次にクロームをインストールして作ったアカウントと同期します。
クロームを起動しリモートアクセスを設定します。
11.リモートアクセスしてみる
べつのPCからクロームを立ち上げ、上部のアドレスバーに「remotedesktop.google.com/support」と入力し、Enter キーを押します。
右上のアカウントを上記で作成したアカウントに切り替えます。
うまく行けば10で設定したPCが見つかりますのでリモート操作してみます。
問題なければキーボードとマウスを取り外してサイネージとして設置しましょう。
これで60インチ4Kデジタルサイネージを15万円ぐらいで構築できました。27インチクラスでも5万円以内です。







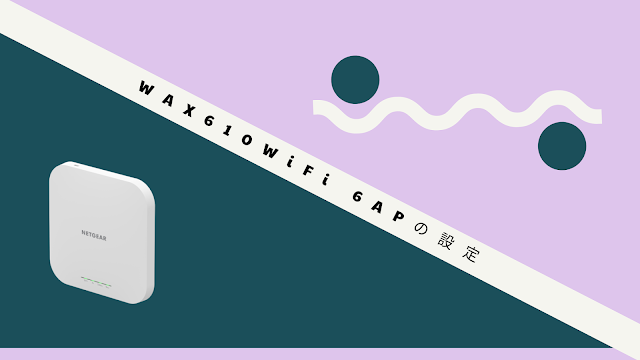


コメント
コメントを投稿